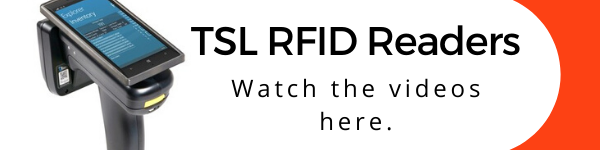TSL 1128 Bluetooth® UHF RFID Reader: Encoding an EPC Number
Introduction
[Audio Transcription Below]
Hi, my name is Zach Plunket with atlasRFIDstore, and today I am going to show you how to change a tag’s EPC number using the TSL 1128 UHF RFID Reader and the RFID Explorer app.
The TSL 1128 UHF RFID Reader is a Sled Reader, meaning that it needs to be connected to a smart device in order to read and write tags.
RFID Explorer
Go ahead and download the RFID Explorer app and connect your 1128 Reader to your Smart device. For information on unboxing your reader and downloading the app, check out our video " TSL 1128 Bluetooth® UHF RFID Reader: Unboxing & Setting Up."
Open your RFID Explorer app and click on the "Read/Write" command to get started.
Then click “Choose a Tag.”
Before we choose a specific tag on the Read/Write screen, we are going to lower the power so that we do not read all the tags in the area, just the one that we want to encode. Lowering the power down to 10 dBm should work well in this area.
Now click “Scan for Tags.”
As you can see, our reader found 1 tag in the near-vicinity. Click on the EPC number.
We are then directed back to the previous screen with our tag and new options at the bottom – either "Read" or "Write."
For this example, let’s change our memory bank to “Electronic Product Code” and then hit “read” at the bottom. The read data is populated under the Reader Power bar. If you just downloaded the app, you will typically see
A Hexadecimal string with 4 characters and an ASCII string broken down into two segments of two characters.
If you try to write Hex data in the “Data to Write” column, you will get an error code – "Failed to complete Write: Write Failed."
This is a common error that people encounter while using this app. Let’s take a closer look at the parameters and determine why this error occurred.
Below the Memory Bank, there are two parameters – "Word Address" and "Word Count." Without changing these, the default settings straight from the app store are “Word Address 0” and “Word Count 1.”
Let’s talk about the Word Address first. "Word Address" refers to the Memory Bank you are writing to. In this case, the Memory Bank cannot be defined as 0.
In order to change a tag’s EPC number, change the Word Address to “2,” telling the app that you want to read/write to the EPC portion.
After changing the Word Address to the correct memory bank, now we need to tell the app how many hexadecimal characters we will be writing, which will be defined in the “Word Count” parameter.
We are currently using a Confidex Blade tag with an Impinj R6 chipset. This tag has a 96-bit EPC, which we know is 24 hexadecimal characters. We have to type this information into the “Word Count” Parameter, but first, we need to determine how many Hexadecimal characters are in a “Word.”
We know that 96 bits equals 24 hexadecimal characters and that 16 bits equals 1 word. So, if we do the math, 4 hexadecimal characters equals 1 word.
So, in order to write 24 hexadecimal characters, we will be writing 6 words.
So, change the "Word Count" to "6."
Then click “Read.” The full EPC hexadecimal code should populate under the Reader Power bar.
For this demonstration, we are going to change the current EPC to the one on the screen.
Input 24 hexadecimal characters (0-9 or a-f) into the “Data to Write” box.
Click “Write.” When it is written, the following message will be displayed – “Transponder written successfully. EPC changed – reselect target tag.”
At the top of the screen, click “Choose a Tag” again and find your new EPC number.
Conclusion
Thanks for watching this video on how to change an EPC number using the TSL 1128 and the RFID Explorer app. For more information on RFID and how it is being used all over the world, check out our RFID resources page, and subscribe to our YouTube channel.
And as always, if you have any questions at all, send us an email or give us a call.
To read more about TSL products, check out the links below!