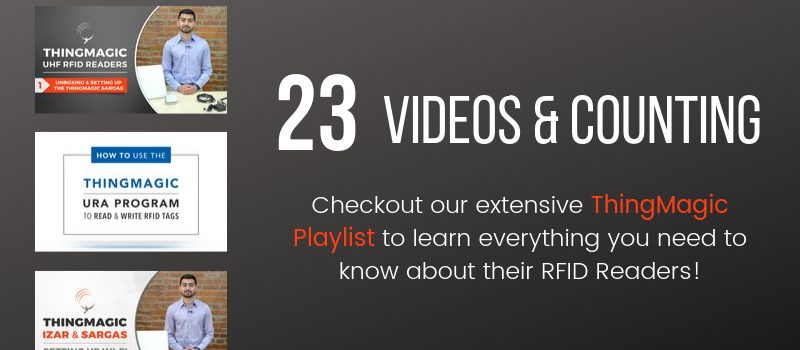ThingMagic RFID Readers: Setting Up Wi-Fi on the Izar and Sargas
Introduction
[Audio Transcription Below]
Hi, my name is Kishan Patel from atlasRFIDstore.com, and today we are going to walk through all the steps that are involved in setting up Wi-Fi capabilities on the ThingMagic Sargas, or, ThingMagic Izar Reader.
We are going to start in the reader’s Web Interface, or Web UI. If you haven’t already set up your reader to your PC , please watch your reader’s “Unboxing” series. The links to each video series are in the description below.
In order to set up the ThingMagic Izar and Sargas Readers with Wi-Fi, you will need the following items:
- ThingMagic Izar 4-Port UHF RFID Reader or ThingMagic Sargas 2-Port UHF RFID Reader. Today, we are using the ThingMagic Izar.
- Power Supply
- MTI MT-242043 UHF RFID Antenna
- Ethernet Cable
- An RP-TNC Male to RP-TNC Male Cable
- Wi-Fi Dongle
- Sample Pack of RFID Tags
Connect to the Interface
The first step is to login to the reader’s Web UI.
If you need instructions on how to do this, check out our video, “Setting Up and Connecting to the Izar Reader” or “Setting Up and Connecting to the Sargas Reader.”
Once you are on the reader’s Web UI, scroll down to the box labeled, “LAN Configuration” and copy the IP Address to a notepad or equivalent file.
Download PuTTY
In order to connect directly to the reader, you must have PuTTY or an equivalent terminal program. To download PuTTY, click the link in the description below.
p>Navigate to the webpage, and under “Package Files,” click on the PuTTY installer that best fits your computer’s needs. For this tutorial, we will be installing the 32-bit Windows Installer.
After the file downloads, click, “Show in Folder” and locate the PuTTY Installer. Right click the file and click “Install."
A window will pop up for the PuTTY Setup Wizard. Click “Next.”
Next, the “Destination Folder” information will pop up. Choose the default or change the folder, depending on your preferences, and click “Next.”
The next options talk about features that you can have installed on your computer. Choose the appropriate features, or just keep the default. Then, click “Install.” A window might pop up asking if you want to allow the program to make changes to your device. Click “Yes.”
After that, PuTTY will install. Click “Finish,” and a default “ReadMe” File will pop up upon completion. You can choose to save the file to view later if you would like.
PuTTY
Open PuTTY, and under the Host Name or IP address, type in the IP address collected from the reader’s Web UI. Change the connection type beneath from “SSH” to “ Telnet,” and click “Open."
A command window will open and ask for the “login.” Type in “ debian” and press “Enter.”
Next, the window asks for the password. As you type in the password, the cursor will not move. This is due to a Linux security feature. For the password, type in “ rootsecure” and press “Enter."
Text will display regarding the copyrighted files and information on the Linux Warranty Policy.
Next, Plug in your Wi-Fi dongle into the “USB Host” port on the IZAR reader.
Next, we need to locate the Wi-Fi dongle on our PC. To do that, type in the command “ lsusb.” That command starts with a lowercase “L.” Press “Enter.”
Text will populate beneath that.
Next, to view the wireless card information and settings, type in the command “ iwconfig” and press “Enter.”
Additional text will display below regarding the wireless card information and settings.
Now, we need to enable the appropriate parameters so that the Wi-Fi dongle can connect to our Wireless internet. Type in the following command. Remember to leave a space before and after the "nano" portion of the command:
“sudo nano /tm/etc/tm.conf”
When the parameters are displayed, scroll down through the text using the arrow commands on your keyboard until you reach the bottom. Unfortunately, in this part of the application, you cannot use your mouse to scroll down.
Underneath the displayed parameters, press “Enter” and enter the following parameters:
net_interface=’wlan0’
wpa_ssid_wlan0=’Your Wi-Fi Username’
wpa_psk_wlan0=’Your Wi-Fi Password’
iface_wlan0=’dhcp’
For the two parameters in the middle between the two apostrophes, type in the Wi-Fi username and password that you want the reader to connect to. Be sure to keep a record of your username and password in a safe location.
After we have typed in our parameters, we want to close the program. Use the command “Crtl X” to close.
At the bottom of the screen, PuTTY will ask you to save your work. Use the “Y” key to save it, and then press “Enter” to save the file as the default name.
The window then prompts us for the next command. Type in the command, “ sudo reboot,” and enter in order to reboot the reader.
The window will close and the reader will restart.
Typically, it will take the reader anywhere from 1 – 3 minutes to reboot and then connect to the computer again.
When the reader’s light turns green again, navigate back to the reader’s Web UI.
The Web UI will prompt you to login again. After you login, you should notice that, now, next to the LAN status box, there is a Wi-Fi status box as well.
And, if you scroll down, you will see a new settings box under the “LAN Configuration” box titled “Wi-Fi.”
Your reader is now setup on your Wi-Fi network, and you can now unplug your LAN/PoE connection and begin to read tags.
That concludes our video, “Setting Up Wi-Fi Capabilities on the ThingMagic Sargas or ThingMagic Izar RFID Readers.” Be sure to watch our full series of tutorials on unboxing, setting up, and reading and writing with ThingMagic Readers on our ThingMagic Playlist.
Conclusion
Thanks for taking the time to walk through these steps with us. For more information on all things RFID, check out our blog, our RFID resources page, and subscribe to our YouTube channel. And as always, if you have any questions at all, please send us an email or give us a call.
To read more about RFID readers, check out the links below!