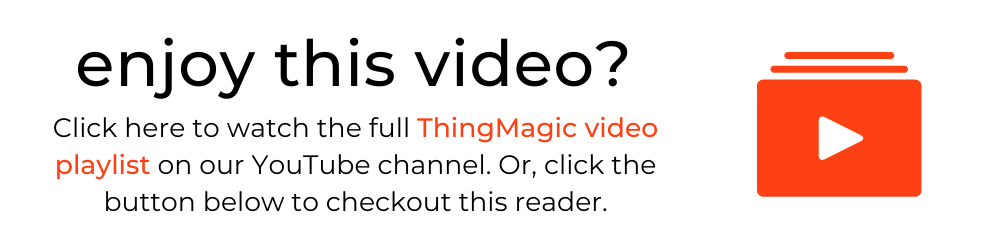ThingMagic Elara USB RFID Reader - Reading Tags & Configuring with the ThingMagic Configuration Tool
Introduction
Welcome to this video that will walk you through downloading the ThingMagic Configuration Tool and reading UHF RFID tags with the Configuration Tool and the ThingMagic Elara USB RFID Reader. To watch this video on YouTube - click here.
Video Script
Welcome to this video about the ThingMagic Elara UHF RFID Reader. Today, we will cover:
- Downloading ThingMagic’s Configuration Tool (TCT)
- and Reading UHF RFID Tags with the Configuration Tool
Let’s jump in
The ThingMagic Configuration Tool is a software program that runs on ThingMagic readers for testing configuration purposes. The link is on our support website, and the direct link is in the video description below.
Once you get to the download page, Click "Direct Download".
After the Configuration Tool downloads, your computer might ask you to “Keep or Discard” this file. Click, “Keep”, and then click, “Show in Folder”.
Once the application downloads to your downloads folder, double click on the Application.
Two pop-up windows appear asking you about security settings - click ‘run anyway’ and allow the application to make changes to your device as well.
Next, you are asked to choose a destination location for the application and where to place an application shortcut. Either continue with the default, or click ,“Browse” to choose a different location, and click, “Next”.
The setup then asks if you want to perform any additional tasks and gives you the option to create a desktop shortcut. Either click the box for the shortcut and tasks, or, leave it empty and click, “Next”.
Now, the application is ready to Install. Click, “Install”. Once it has finished, the setup gives you the option to Launch. We are going to check the box to launch, and then click, “Finish”.
It’s important to note that this application needs Java Runtime Environment 1.8 or later, if you receive that pop-up - checkout the video description below for a link to the free download.
Inside the ThingMagic Configuration Tool
Once the program launches, in order to connect the reader and start reading, you can either click “Get Started” on the main menu, or navigate to the “Connect” tab at the top.
On the “Connect” tab, next to “Available Devices”, there is a refresh button.
If your Elara is already connected, click the “Refresh” button, if not, plug your Elara into the USB port on your computer and click, “Refresh”.
Your Elara should now appear under, “Available Devices”.
Because the Elara can be used in two different modes, two versions of the Elara should pop up, one labeled “HID” and the other labeled as the Communication Port it is using. As you can see, mine is using Communication Port 4 so it is labeled “COM4”, in this application.
The HID mode can only be used to read, while the COM Port mode can be used for reading, configuring the reader, and some other, small utilities, like facilitating firmware updates.
Let’s use the HID mode first.
Click on the Elara HID version and the application immediately opens the, “Results” tab. Press the “Caps Lock” key twice to begin reading. As you can see, the tag reads appear just like in a free text field application. When you are finished, press the “Caps Lock” key twice to end reading.
Next, we will explore the “COM” version for configuring read settings and reading. Navigate back to the “Connect” tab, and click on the Elara “COM” Version and click “Connect”. The readers information will appear below the “Connect” button.
Click on the “Configure” tab, and you can see that under “General Settings” you can change settings like the Date and Time, Read Power, and Duty Cycle.
Under “Advanced Settings”, you can change settings like Protocols, and add Tag Filters.
Under “User Interface”, you can add or remove data that you want to populate when each tag is read.
As you can see in COM mode, the “Results” tab for reading is greyed out.
If you want to read in COM mode, go to, “User Settings” and uncheck the box labeled, “Enable HID”. Once that is done, the “Results” tab will no longer be greyed out.
Navigate to the “Results” tab and press “Caps Lock” twice to begin and end reading.
Thanks for watching this quick tutorial about downloading and using the ThingMagic Configuration Tool with the ThingMagic Elara USB Reader, be sure to like this video and subscribe to our channel for more videos just like this one.